Cappyの出品ツールでFBA出品登録する際、スマートフォンで商品を撮影しそのまま納品プランデータに添付することができます。(6カットまで)
ここでは、「スマートフォンから画像をアップロードする方法」と「パソコンから画像をアップロードする方法」をそれぞれご案内します。
スマートフォンでの画像のアップロードはAndroidとiphoneに対応しております。
それ以外の端末をお持ちの会員様は、画像を一度パソコンに保存してからアップロードしてください。
詳しくは以下にご案内いたします「パソコンからアップロードする方法」をご覧ください。
目次
1.スマートフォンから画像をアップロードする方法
1.1Cappyで商品登録
会員サイトにログインします。
会員トップページで「Cappy」にカーソルを合わせ、「出品する」をクリックします。
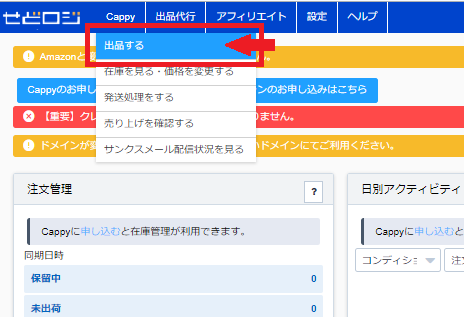
「新規出品」をクリックし、納品プラン(Cappyコード)を作成します。


複数セラーを設定している場合、矢印にカーソルを合わせ、出品したいセラーを選択してから「新規出品」をクリックします。 
今回はこちらの商品を画像付きで出品します。
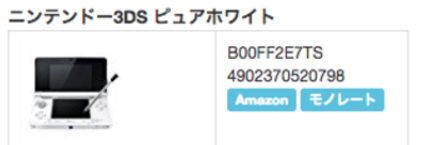
商品をスキャンし、対象商品を表示させます。

必要情報入力し、登録ボタンをクリックします。

商品編集エリアの詳細や一括商品登録方法については、下記のCappyの使いかたページを参照してください。
・Cappy出品ツールの使いかた‐基本編‐
・Cappy出品ツールの使いかた-高速出品編-
1.2スマートフォンで写真撮影
商品登録が完了したら、スマートフォンボタンをクリックし商品情報を送信します。

次に「写真撮影」の中にある「こちら」をクリックします。

このような画面に切り替わります。

画面を下にスクロールすると、QRコードが表示されますので、 スマートフォンのQRコード読み取りアプリを使って読み込みましょう。

QRコードが読み取れない場合は、上に表示されているURLを開いても同じ画面が表示されます。
![]()
読み込みが完了すると、同じ画面がスマートフォンに表示されます。
メイン画像▶Android▶カメラの順でクリックします。

スマートフォンのカメラが起動するので、商品の写真を撮影し、登録していきます。
写真を取り直したい場合は、1度写真を削除してから改めて登録します。 登録した写真の下の✖をクリックし、OKをクリックすると画像を削除できます。
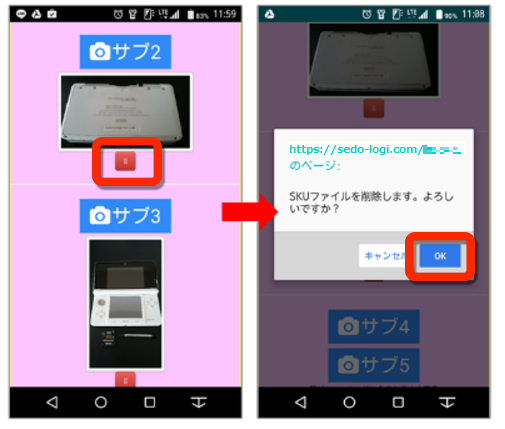
1.3アップロード
「リロード」ボタンをクリックすると、Cappyに写真情報が転送されます。

Cappyの画面に戻り、写真が反映されているかを確認しましょう。
このように反映されます。

反映されていない場合は、Cappyの画面を更新してください。
![]()
続けて商品登録を行う場合は、商品をスキャンし、2から3の作業を繰り返します。
全ての商品登録が完了したら、「出品開始」をクリックします。

ステータスが「出荷準備完了」になったら、ラベル印刷し、FBAに納品します。
詳細は「商品・外箱ラベルの印刷方法」についてをご覧ください。
2.パソコンから画像をアップロードする方法
2.1写真を撮影し、パソコンに保存
商品写真を撮影し、Cappyを利用しているパソコンに保存します。
2.2Cappyで商品登録
スマートフォンからアップロードする方法「1.1 Cappyで商品登録」を参考にして商品を登録します。
商品登録が終わったら、画像を登録していきます。今回は、PCマークをクリックします。

画像を登録する画面に切り替わりましたら、メインをクリックします。

保存した画像の中から、使いたい画像を選択します。

画像が登録されました。

同様に、サブ画像も登録します。
2.3アップロード
全ての商品画像を登録し終わったら、「リロード」をクリックします。

Cappyの画面に戻り、画像が反映されているか確認しましょう。

反映されていない場合は、Cappyの画面を更新してください。
![]()
続けて商品登録を行う場合は、商品をスキャンし、2から3の作業を繰り返します。
全ての商品登録が完了したら、「出品開始」をクリックします。

ステータスが「出荷準備完了」になったら、ラベル印刷し、FBAに納品します。
詳細は「商品・外箱ラベルの印刷方法」についてをご覧ください。
パソコンで商品画像をアップロードする方法は以上です。
