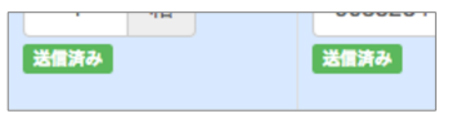一度に出品する商品の点数が多い場合、煩雑で時間が掛かってしまうのがラベル関係の印刷や貼り付け作業。Cappyでラベル関係を印刷すれば「商品ラベル」に商品画像が印刷されるので、貼り間違えによる納品不備を防ぐことができます。
また、ラベルプリンターと連動させれば出品作業は更に確実且つ早くなり、作業時間の短縮にとても効果的です。
PO番号を付加した「外箱ラベル」もバーコード付きで鮮明に印刷できます。
<必要な道具>
- プリンター(ラベルプリンターの場合、brotherQL-700を推奨します。)
※事前にプリンターのドライバーをパソコンにインストールしてください。 - バーコードリーダー(お持ちでない場合は手入力となります。)
ラベルプリンターの場合、Cappyとラベルプリンターを連動させるためにPrintNode(外部サービス)への申し込みが必要です。
(30日間無料、それ以降は月額$5)
目次
⒈商品を登録する
会員サイトにログインします。
会員トップページで「Cappy」にカーソルを合わせ、「出品する」をクリックします。

「Cappy出品ツールの使い方」を参考に、商品登録してください。
出品ツールの使い方-はじめに-
出品ツールの使い方-基本編-
⒉通常プリンターでのラベル印刷
商品を登録し、出品を完了させます。 出荷するCappyコードのステータスが「出荷準備完了」となりましたらラベルを印刷しましょう。
赤枠のアイコン


ラベル印刷の画面では、当該のCappyコード(納品プラン)についての情報が確認できます。
右端の「メモ」は出品トップページ「出品途中のCコード」一覧のメモに反映されますので、Cappyコード(納品プラン)についてのメモを残しておくと便利です。
通常のプリンターで印刷するか、ラベルプリンターを使って印刷するかを選びます。

ここでは「通常プリンターで印刷」を選択し、A4サイズで印刷を行います。
2.1 商品ラベルの印刷
まずは「商品ラベル」を印刷しましょう。「商品ラベル印刷」をクリックし、印刷開始位置を選びます。 今回は”ここから(1)”をクリックします。

使いかけのラベルシートを使用する場合、”ここから(1)”ではなく使い始めたい位置を選択することで、シートの途中から印刷することができます。
2000点を超えるCコードの場合、商品ラベルのデータ取り込みにお時間を要する場合がございますので、分割印刷をお薦めします。
1回の印刷が500枚までですと、スムーズな印刷が可能です。
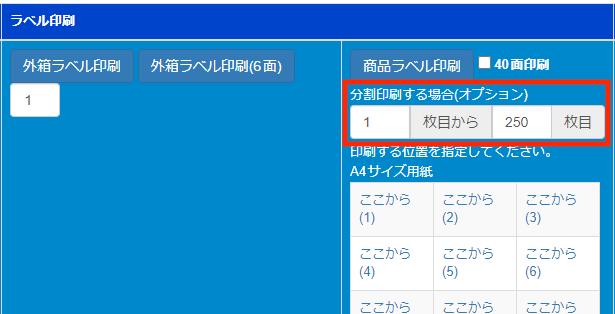
印刷画面が表示されます。

商品ラベルは画像付きなので、貼り間違いによる納品不備を防ぎます。
プリンターにラベルシートをセットし「Ctrl+P」で印刷します。
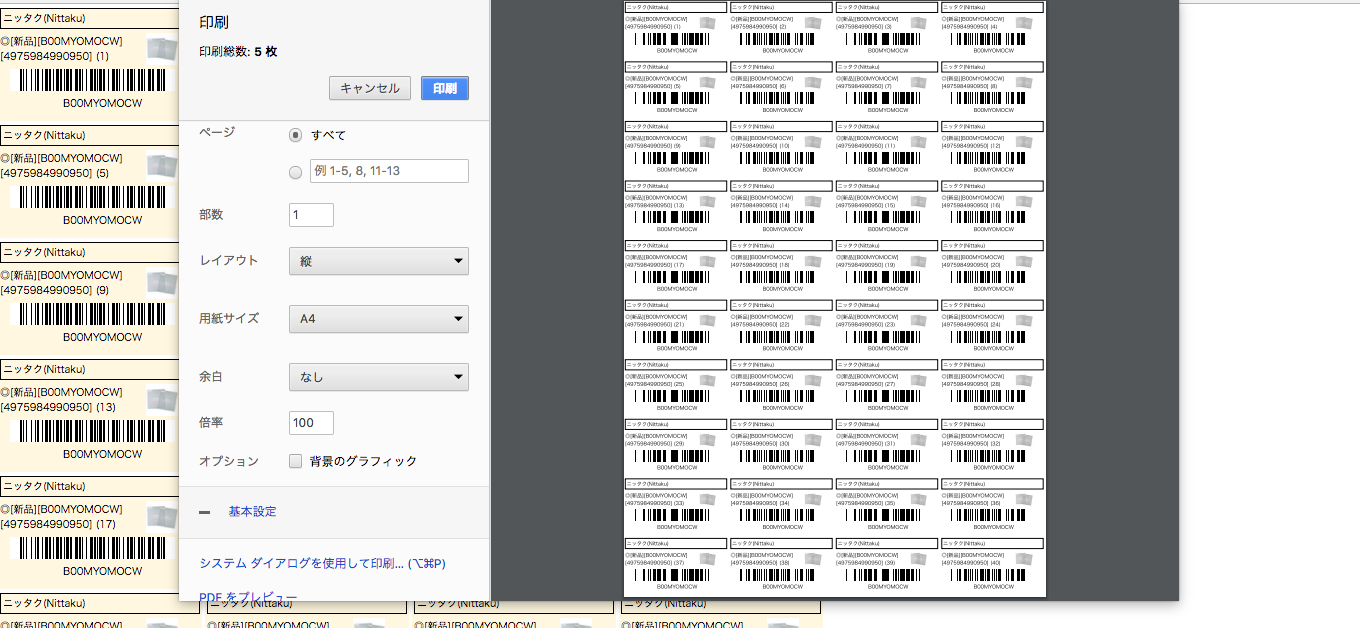
ラベルシートのレイアウト調整は「出品設定」から行うことができます。
余白のないラベルシートをご利用される場合、印刷時に「詳細設定」から”余白なし”を選択します。
ラベルが印刷が完了したら、商品に貼付けます。
ラベルシートは24面・40面をご利用いただけます。
通常は24面に設定されていますので、40面シートに切り替える場合、「40面印刷」横にチェックをつけてから「商品ラベル印刷」をクリックします。
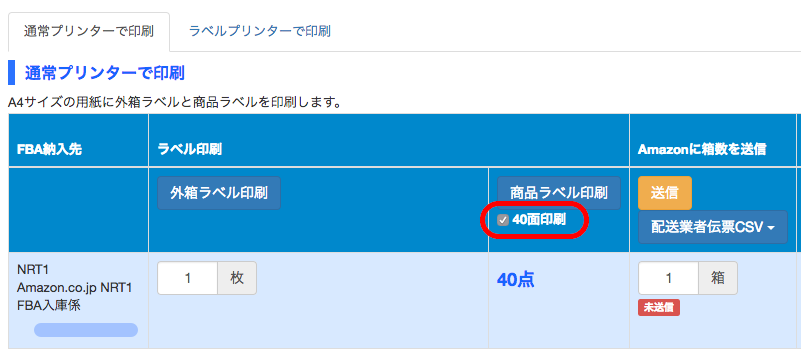
2.2 外箱ラベルの印刷
「ラベル印刷」のページに戻り、「枚」の左側に必要なラベル数を入力し、「外箱ラべル印刷」をクリックします。

このように外箱ラベルが表示されます。普通紙をプリンターにセットし「Ctrl+P」で印刷し、輸送箱に貼付しましょう。

2.3 ラベル情報を送信する
商品を出荷する前に、Amazonに箱数・問合せ番号を送信します。
箱数・問合せ番号を入力したら、それぞれの「送信」をクリックします。

表示が「未送信」が「送信済み」に変わります。
きちんと送信されたか、セラーセントラルで確認してみましょう。 問合せ番号が反映されています。

商品を出荷しましょう。
⒊ラベルプリンターとの連動方法
3.1 印刷設定画面を開く
印刷設定をクリックすると、印刷画面に切り替わります。

『連動方法は「こちら」』をクリックすると、連動方法が記載されたページが表示されます。 会員に登録済みの方はこちらも参照してください。

3.2 PrintNodeサービスに申し込む
必要事項を入力し、サインアップします。

3.3 PrintNodeサービスのインストール
Downloadより、ご自身のOSにあったソフトをインストールしてください。

インストールして起動すると、タスクバーにPrintNodeクライアントが表示されます。 右クリックして「Open PrintNode」を選択します。

PrintNodeのサイトで登録したメールアドレスとPasswordを入力し、「Sign in」をクリックします。

再度タスクバーのアイコンを右クリックし、「Open PrintNode」を開きます。 以下の状態となったらPrintNodeの認証は成功しています。

3.4 アクセスキーとPrinterIDの設定
OSのプリンター一覧に、ラベルプリンターが表示されていることを確認します。 表示されていない場合は、ラベルプリンターのドライバーをインストールしましょう。

プリンターが表示されていることが確認できたら、PrintNodeのサイトに戻り、Printersを開きます。
使用するラベルプリンターを見つけたら、左端のIDの値をメモしてください。

次にAPIを開き、「Make New API Key」をクリックします。

Descriptionにお好きな英数字(最大15文字)を入力し「Save」をクリックします。

作成されたAPI keyをメモしておきます。

3.5 印刷サイズの設定
ラベルプリンターの印刷サイズを指定します。

QL-700を利用する場合には、用紙サイズを62mm×29mmを指定してください。

3.6 Cappyシステムとの連動
Cappyシステムと連動させるため、5-4でメモしたAPI keyとプリンターIDをCappyに設定しましょう。
Cappyの「印刷設定」画面に戻ります。

「アクセスキー」にAPI Keyを入力し、「接続リストを取得する」をクリックします。
対象のラベルプリンター右側の「選択」をクリックします。

PrintNodeのサイトで控えたプリンターIDとラベルシールのサイズを入力します。

「印刷テスト」をクリックし、ラベルプリンターから商品ラベルが出力されたら連動完了です